Having problems connecting to the Internet on your Windows machine? Windows does a pretty good job of determining if there is a problem in Windows that is preventing the computer from accessing the Internet and then fixing it, however, not all Internet problems are related to the computer.
Top Tricks:
Before your computer can access the Internet, it needs to pass through the cable modem or router provided by your ISP. A misconfigured or malfunctioning router will prevent all your devices from connecting to the Internet.
In this post, I’m going to talk about all the different ways you can try to fix Internet connection problems. I’ve broken into down into three categories: solutions related to the OS, solutions related to the computer and solutions related to network/router/ISP.
Before you begin, try to determine what category your problem falls into. For example, if you are not able to connect using Internet Explorer, but Firefox or Chrome work, then that would be an OS related issue. If nothing on your computer connects to the Internet, but another computer on the same network can connect, that would be a computer related issue. Finally, if none of your devices can connect, it’s definitely a router/modem or ISP issue.
Also Read:
- How to View (and Erase) Your Facebook Search History
- How to Change Windows 10 Wallpapers Automatically
- How To Allow Pop Ups in iPhone Safari Browser
- How to Activate Private Mode By Default In Google Chrome
OS Related Problems
Toggle Automatically Detect Settings option
If you are having problems with only IE, check the Automatically Detect Settings option in LAN settings. You can get there by going to Tools (or clicking on the gear icon), Internet Options, Connections, LAN Settings.
Make sure that Use a proxy server for your LAN is unchecked and that Automatically detect settings is checked.
Disable Enhance Protected Mode
Enhance Protected Mode is a feature in IE 10 and IE 11 that makes your browsing more secure by enabling additional security features. It is usually not enabled by default unless in a corporate environment. It can prevent certain add-ons from working if they are not compatible.
If you are having trouble connecting to the Internet using IE 10 or 11, go to Internet Options, click on the Advanced tab and make sure Enable Enhanced Protected Mode is unchecked.
Top Tricks:
Computer Related Problems
If nothing on your computer can connect to the Internet, but other computers work fine, then you know there is something wrong with that one particular computer. Let’s go through some possible solutions.
Check All Hardware
The first thing to do is to check the obvious stuff. If you are using a hard-wired connection, make sure the cable is plugged in fully into your router and computer. Also, try a different cable in case there is a problem with the cable.
Secondly, if you are connecting via WiFi, make sure that it is turned on if you are using a laptop. Some laptops have physical switches that let you turn off the wireless functionality. On some laptops, you have to press a key combination like Fn + F5 to enable/disable the wireless card.
Turn Off Firewall/Anti-Virus Programs
This is another really common cause for Internet connection problems. Lots of people buy these Internet protection suites that include anti-virus, anti-malware, firewall, web security, and other software. Sometimes the software goes overboard and it ends up messing up your connection to the Internet.
You can usually try turning off just the firewall instead of the entire software suite. However, I would suggest disabling everything at least once to make sure it’s not the security software causing the Internet problem.
Must Read Article:
Check TCP/IP Settings
Next, we want to make sure that the network card is getting an IP address from a DHCP server and does not have a static IP address assigned. To do this, click on Start and type in ncpa.cpl and press Enter. This will bring up the list of network adapters in Control Panel.
Right-click on the one that is currently connected and choose Properties. Note that if you have multiple adapters connected like Ethernet and Wi-Fi, you should disconnect one as having both connected at the same time shouldn’t necessarily cause any problems, but sometimes it might.
Click on Internet Protocol Version 4 (TCP/IPv4) and then click on Properties. In the next dialog, make sure that the Obtain an IP address automatically and Obtain DNS server address automatically radio buttons are selected.
Enable/Disable/Uninstall Network Card
The next step you can take is to try disabling the network card and then enabling it again. Sometimes that will help the computer get an IP address if it didn’t already have one. You can do this by clicking on start and typing ncpa.cpl again. Right-click on the network card and choose Disable. Once disabled, just right-click again and choose Enable.
If this doesn’t work, you can try uninstalling your network card completely. When you do this, you have to restart your computer and Windows will reinstall the network card automatically.
Click on Start, type in Device Manager and then expand Network adapters. Right-click on the network card you’re using for network and Internet access and then click on Uninstall.
Do You Know?
Update Drivers
If you are running a newer version of Windows on an older machine, then you might have to upgrade your drivers. For example, if you upgraded Windows 7 to Windows 10, you might have to download the latest Windows 10 drivers for your network card.
Check out
For your network card, it might be easier to just visit the website for your computer manufacturer and download the latest driver for your network card from there.
As you can see from the screenshot above, my Dell computer is not tested for Windows 10. That means if I upgrade, some hardware may not work with that operating system. Be sure to check before you upgrade. Even if you upgraded your OS and the latest driver isn’t available for your version of Windows, it’s still worth downloading the latest version of the driver and seeing if it fixes the problem.
Try Network Troubleshooter
If nothing has worked as of yet, try to use the network troubleshooter in Windows. You can do this by going to the Network and Sharing Center in Control Panel. At the bottom you will see Troubleshoot problems.
Now click on Internet Connections and run through the wizard. Windows will try to detect the reason for the connection problem and fix it. It has worked for me on several occasions, so it’s worth a shot.
Reset TCP/IP
If you’re still without Internet, you might have to reset the TCP/IP stack. You could run the commands yourself via command prompt, but Microsoft has a small utility you can download that does it for you. Check out this KB article from Microsoft on how to reset the TCP/IP stack and click the download button for your version of Windows.
If you are running Windows 10, you can try to use the one for Windows 8.1 and it should work.
Also Read:
Router/ISP Related Problems
If none of the devices on your network can connect to the Internet, it’s probably a modem/router or ISP issue. Here is what you can do.
Restart Router/Modem
The simplest solution and the one that works the most often is restarting your modem or router or both. If you have a combined modem/router from your ISP, just restart that device. If you have a separate modem from your ISP and your own router, restart both of them.
In the latter case, you should actually turn both of them off and then turn the ISP modem back on first. Wait until all the lights are green or active and then turn on your wireless router. If you have any switches, etc. connected behind the router, turn those on last.
The easiest way to restart your router is to find the power button on the back of the router. Just about all routers have a power button. If not, just unplug the power cable from the router, wait 30 seconds and then plug it back in.
Reset Router
If restarting your router doesn’t work, you may have to reset your router. This is a last resort step because it will erase all the wireless settings for your router. If you want your devices to connect back without having to re-enter the WiFi password, you’ll have to setup the wireless settings exactly as they were before you reset the router.
The reset button is usually a tiny hole in the back on your router that you have to press for a certain amount of time ranging from 10 seconds to 30 seconds using a pin or paper clip.
If you just have one device not connecting to the Internet, it could be a problem with the wireless security settings. If you have a device that does not support stricter encryption standards like WPA2, you might have to lower the security settings so that the device can connect.
Must Read:
Contact ISP
Sometimes, your ISP may be having issues in your area and it could be causing Internet connection issues. Other times, your ISP may block your Internet connection if it detects too much spam originating from your IP address or if you get caught downloading a lot of illegal stuff.
If one of your computers has become infected with a nasty virus or malware and you don’t know about it, it could be using your computer and your Internet connection for bot-net attacks, etc. Contact your ISP and see if they have any complaints on file with you or if there is some outage in your area.
Your ISP will also be able to connect to your router directly and run tests to make sure everything is configured properly. Hopefully, one of the above solutions will fix your problem. If not, post a comment and I’ll try to help. Enjoy!Do You Know?
- Facebook: How To Revoke Access To Third-Party Apps
- Gmail: How To Forward Gmail to another Email Automatically
- Gmail: How To Send Email from any Email Address
- How to do Reverse Image Search on iPhone and Android Phone
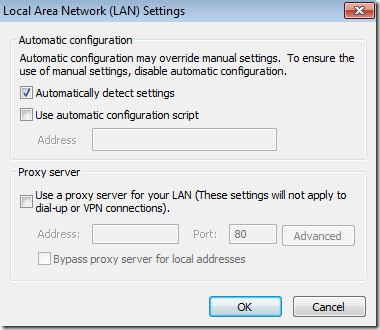
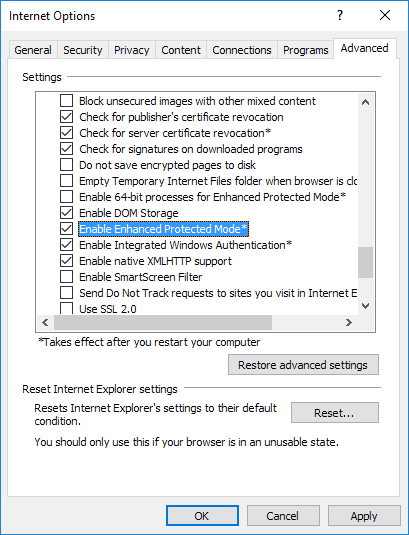

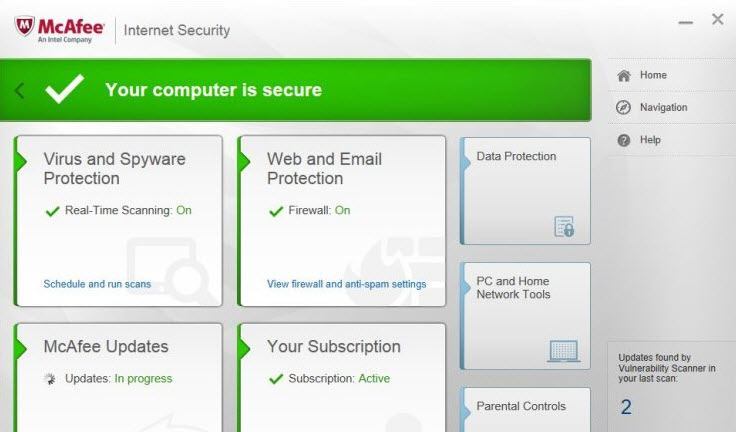
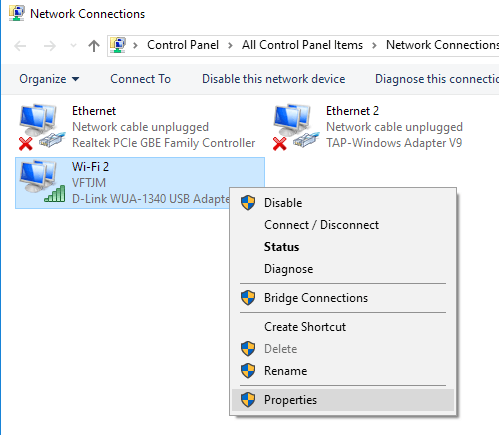
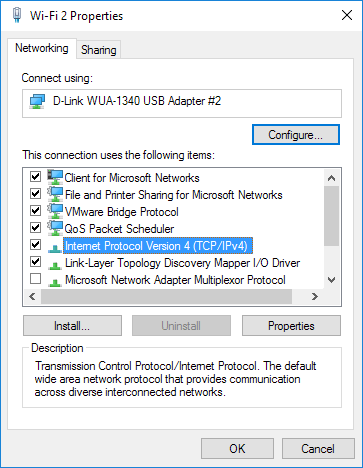
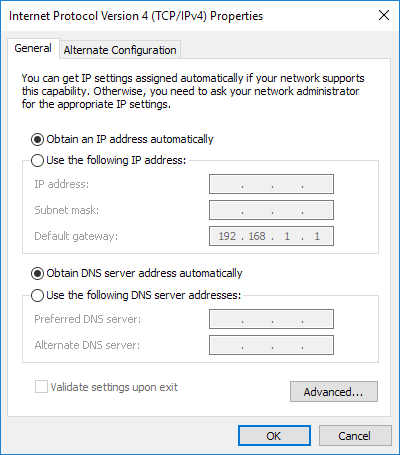
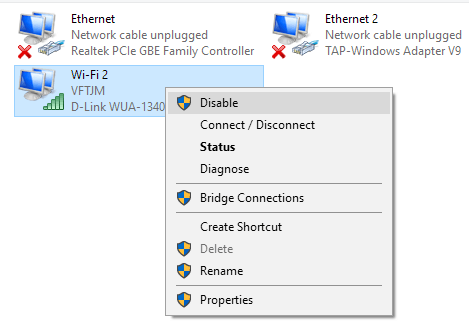
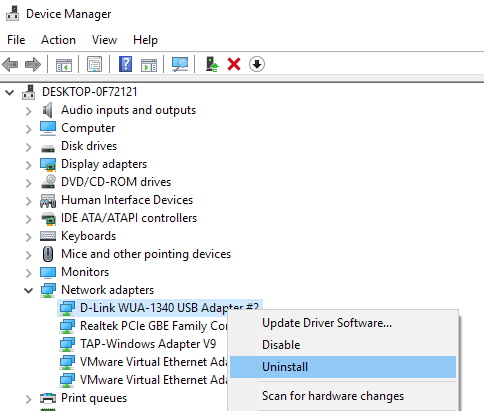
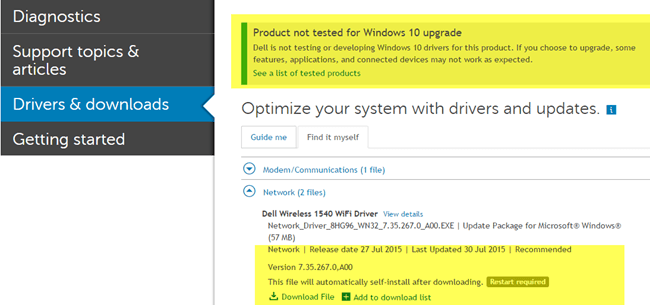
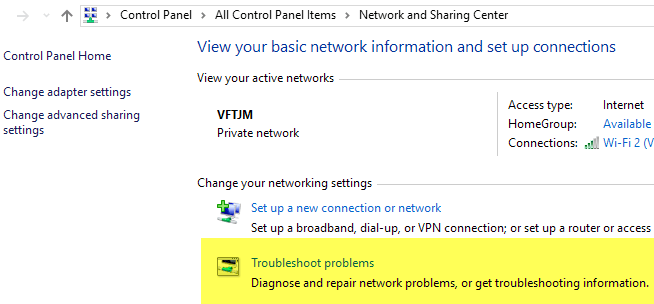
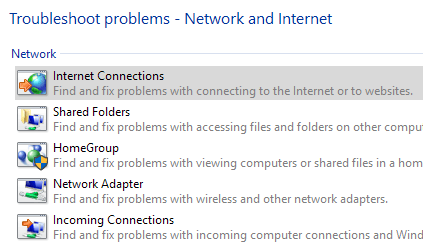
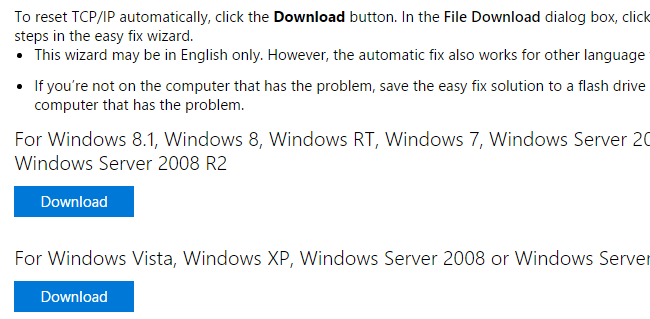
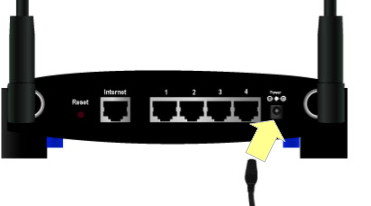
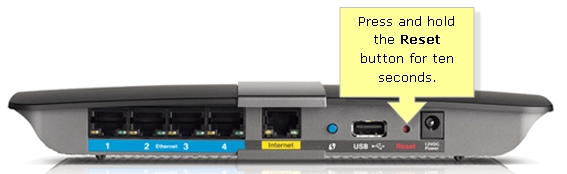





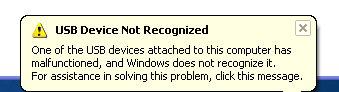



.png)
